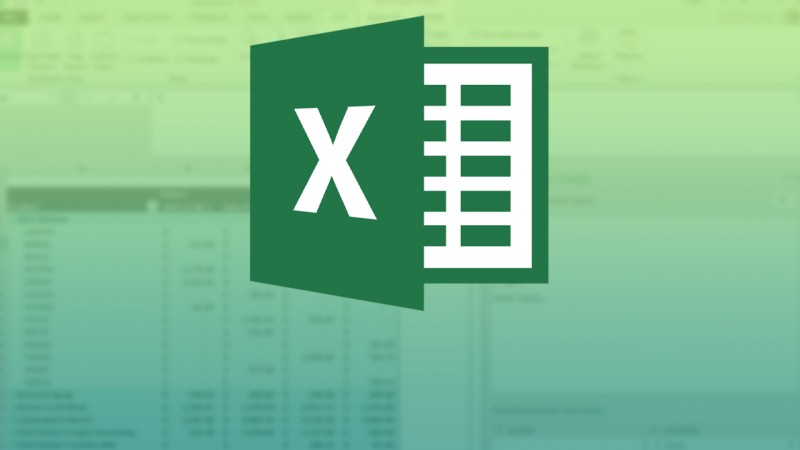Vind je Microsoft Excel te ingewikkeld? Dat valt reuze mee! We geven namelijk 10 nuttige Excel-formules die gemakkelijk toe te passen en onthouden zijn. Voor je het weet heeft het spreadsheet-programma geen enkel geheim meer voor je.
Microsoft Excel is de populairste spreadsheet-software ter wereld. Hoewel Excel door velen wordt geprezen, wordt het programma ook gevreesd. Omdat Excel zo ongelofelijk uitgebreid is, weten beginners niet waar ze moeten beginnen. Wij helpen je op weg, zodat Microsoft Excel een minder intimiderend voor je is.
Optellen (SOM)
De meest simpele en misschien wel belangrijkste formule van allemaal: getallen uit meerdere cellen bij elkaar optellen. Er zijn twee manieren om dat te doen.
De eerste mogelijkheid is om onderaan (kolom) of naast (rij) een reeks getallen in een cel de code =SOM (eerste cel:laatste cel) in te typen. Wil je alle waarden van een complete tabel optellen, typ dan de naam van de cel linksboven en rechtsonder in.
De tweede mogelijkheid is om individuele cellen bij elkaar op te tellen. Dat doe je door de formule =SOM (cel1;cel2;cel3;etc.) in de cel in te voeren waar je de uitkomst wilt zien.
Bijvoorbeeld:
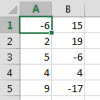
Om de inhoud van de eerste kolom op te tellen, voer je in een cel naar keuze de formule in: =SOM (A1:A5).
Wil je alle getallen van deze tabel optellen? Voer dan de volgende formule in in een cel naar keuze: =SOM (A1:B5).
Om een specifiek aantal cellen bij elkaar op te tellen, de negatieve waarden bijvoorbeeld, voer je in een cel naar keuze de volgende formule in: =SOM (A1;B3;B5).
De som met bepaalde voorwaarden (SOM.ALS)
Deze functie is beschikbaar voor Excel 2007 en latere versies.
Een tabel hoeft niet per se te bestaan uit alleen maar numerieke data. Stel, je wilt de waarde weten die hoort bij een bepaalde lettercode, dan is optellen met de SOM-formule geen optie. Maar hoe doe je dat dan wel? Excel heeft hiervoor de SOM.ALS-formule, die er als volgt uitziet: =SOM.ALS (bereik;criterium;optelbereik). Het criterium is de specifieke waarde waar je naar op zoek bent, het bereik zijn de cellen waarbinnen het relevante criterium staat, het optelbereik is het bereik van de numerieke waardes.
Bijvoorbeeld:
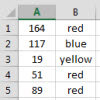
In dit voorbeeld wil je de hoeveelheid geclassificeerd met ‘red’ weten. Om daarachter te komen voer je de volgens formule in: =SOM.ALS (B1:B5;”red”;A1:A5).
Optelsom afhankelijk van verschillende criteria (SOMMEN.ALS)
Een tabel kan allerlei soorten informatie bevatten. Excel kan de som van een bepaalde waarde optellen die moet voldoen aan meerdere criteria via de formule =SOMMEN.ALS (optelbereik;criteriumbereik;criteria;…). Het optelbereik is het bereik van cellen waarvan je het geheel wilt optellen, criteriumbereik is het bereik van de cellen met daarin het (eerste) criterium, criteria zijn de voorwaarden waaraan de uitkomst moet voldoen.
Bijvoorbeeld:
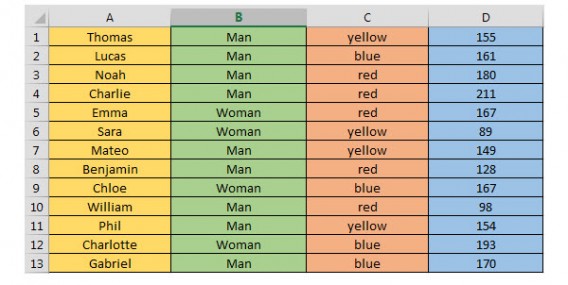
Om het aantal punten behaald door de mannen van het gele team te berekenen, voer je in een cel naar de keuze de volgende formule in: =SOMMEN.ALS (D1:D13;C1:C13;C1;B1:B13;B1).
Opmerking: Je hoeft niet per se het eerste en laatste vakje van een kolom in te voeren, de kolomletter zelf voldoet. In plaats van B1:B13 voer je dus evengoed B in).
De som van de gebeurtenissen op basis van een criterium (AANTALLEN.ALS)
In de statistiek kan het handig zijn om te weten hoe vaak een bepaalde gebeurtenis voorkomt in een kolom. Hiervoor gebruiken we de functie =AANTALLEN.ALS (criteriumbereik; criteria;…). Het criteriumbereik gaat om de cellen waarin je wilt zoeken, bij criteria vul je de voorwaarde in waar je naar op zoek bent.
Zie vorige tabel voor voorbeeld.
In bovenstaande tabel wil je weten hoeveel vrouwen er waren betrokken in het spel bij een vak naar keuze. Gebruik de formule =AANTALLEN.ALS (B1:B13;”Woman”).
De som van de gebeurtenissen op basis van een aantal voorwaarden (SOMPRODUCT)
Deze formule gebruik je om een statistisch antwoord te krijgen op de vraag: hoe vaak wordt aan deze specifieke waardes voldaan in mijn tabel? Het antwoord: =SOMPRODUCT (matrix1;matrix2;matrix3;…).
Matrix1 is het bereik van de cellen met gegevens over het eerste criterium, matrix2 voor het twee criterium enzovoorts.
Zie vorige tabel voor voorbeeld.
We zijn benieuwd hoeveel mannen er deel uitmaakten van het gele team. Om dit te doen voer je in een cel naar de keuze de volgende formule in: =SOMPRODUCT ((B1:B13=”Man”)*(C1:C13=”geel”)).
De som van de gebeurtenissen tussen twee specifieke waarden (SOMPRODUCT)
De SOMPRODUCT-formule is interessant voor statistieke doeleinden, omdat de formule meet hoe vaak aan bepaalde waarden wordt voldaan. Zo kan het voorkomen dat je wilt weten hoe vaak een bepaalde waarden tussen een maximale en minimale waarde is voorgekomen. Daarvoor gebruik je dezelfde formule als hierboven, zij het net even anders.
Je zult begrijpen dat de SOMPRODUCT-formule is eerder een statistisch instrument is, omdat de formule zich richt op het aantal keren dat aan bepaalde voorwaarden is voldaan. Je vindt de waarde met behulp van de volgende formule: = SOMPRODUCT (plage_cellules> = minimum) * (plage_cellules <= maximum)) .
Nu willen we weten hoeveel spelers tussen de 150 en 200 punten hebben gescoord (zie tabel hierboven). Om hierachter te komen, voer je het bereik en het minimum en maximum op de volgende manier: =SOMPRODUCT ((D1:D13>=150)*(D1:D13<=200)).
Gemiddelde (GEMIDDELDE)
Zelf het gemiddelde berekenen? Nee joh, daarvoor gebruik je Excel. Met een zeer eenvoudige formule laat je het programma de gemiddelde waarde van een reeks cellen berekenen: =GEMIDDELDE (getal1;getal2;…).
Bijvoorbeeld:
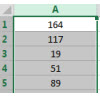
Om het gemiddelde van deze getallen te berekenen voer je in een cel naar keuze de volgende formule in: =GEMIDDELDE (A1:A6).
Maximum en minimum (MIN en MAX)
In een groot databestand kan het nog een flinke moeite zijn om te zoeken naar de hoogste of laagste numerieke waarde. Gelukkig helpt Excel je met een simpele formule, die er als volgt uitziet:
=MAX (getal1;getal2;…)
=MIN (getal1;getal2;…)
Tussen haakjes zet je het bereik; eventueel met meerdere celbereiken.
Zie vorige tabel voor voorbeeld.
Je bent op zoek naar de hoogste waarde in bovenstaande tabel. Voer in een cel naar keuze de volgende formule in: =MAX (A1:A6). De kleinste numerieke waarde vind je via de formule =MIN (A1:A6).
In het kort
Nu ben je klaar om de wondere wereld van Excel vol zelfvertrouwen opnieuw te betreden. Oefen met bovenstaande formules en je mag jezelf een echte Excel-expert noemen!