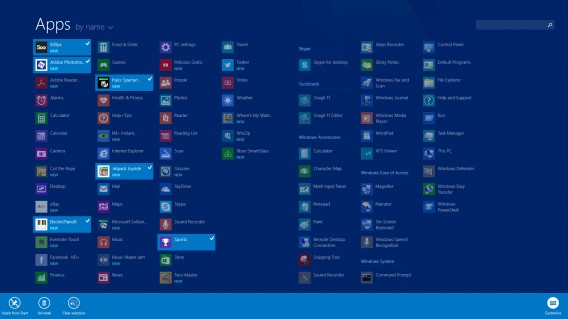Windows 8.1 biedt een aantal nieuwe mogelijkheden om het uiterlijk en de interface van Windows volledig naar aan te passen. Verschillende icoon-groottes, het design van je Startscherm, een andere menu-opbouw; alles is te wijzigen naar wens.
Wij leggen in dit artikel uit welke mogelijkheden je precies hebt en hoe je deze mogelijkheden gebruikt. Windows 8.1 zit overigens sowieso vol met vernieuwingen, waaronder de terugkerende Startknop, Smart Search, betere SkyDrive-integratie, een uitgebreide Mail-app en de sterk verbeterde Windows Store. Het resultaat is een vernieuwd besturingssysteem dat de twee werelden van pc en touchscreen verenigt.
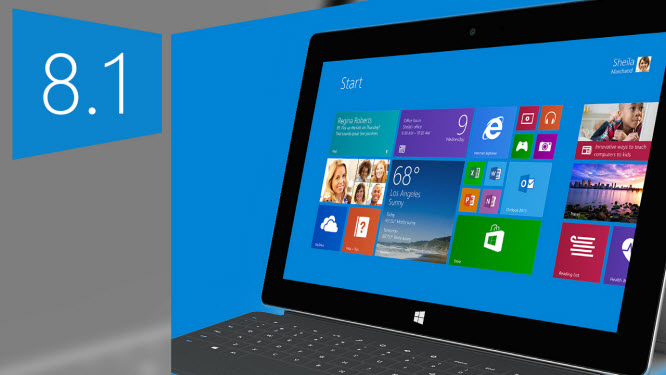
Configureer het Startscherm
Windows 8.1 brengt een reeks nieuwe opties voor het Startscherm, te vinden in het Eigenschappen-menu van de taakbalk. Welke opties zijn er precies?
- Ga direct naar het bureaublad bij het opstarten. Deze optie is erg handig voor iedereen die maar niet kan wennen aan het nieuwe Startscherm en liever werkt met de oude vertrouwde dekstopweergave.
- Gebruik de bureaubladachtergrond voor het Startscherm. Vind je het verschil tussen desktop en Startscherm te groot? Vink dan deze optie aan om dezelfde achtergrondafbeelding voor beide weergaven te gebruiken. Heen en weer schakelen voelt zo een stuk natuurlijker.
- Toon een lijst met apps wanneer je naar het Startscherm schakelt. In plaats van dynamische tegels ga je direct naar je complete app-lijst wanneer je op de Startknop drukt.
Personaliseer je Startscherm
Windows 8.1 biedt een hoop meer mogelijkheden om je Startscherm naar wens aan te passen, met bijvoorbeeld nieuwe kleuren en achtergronden. Hoe doe je dit? Ga naar de Chams Bar, klik op Settings en kies vervolgens Customize. Vervolgens krijg je een assortiment van 20 verschillende achtergrondstijlen, plus de mogelijkheid om het kleurenpalet aan te passen.

Hierboven noemden we al de optie om je bureaubladachtergrond ook te gebruiken voor het Startscherm. Om dit via het Startscherm te doen kies je, zoals je ziet op bovenstaande afbeelding, voor de laatste tegel in het rijtje. Klik erop en je Startscherm krijgt nu hetzelfde decor als je desktop.
Verschillende achtergronden en thema’s geven Windows 8.1 telkens een eigen uitstraling, zoals je ziet op onderstaande screenshots.


Personaliseer het ontgrendelscherm
Windows 8 gaf je tot vijf afbeeldingen om je ontgrendelscherm mee te versieren, in Windows 8.1 is die beperking verdwenen. Selecteer een map met afbeeldingen en je ontgrendelscherm ontpopt zich als ware diavoorstelling.
Dat stel je in door via de Charms Bar naar Change PC Settings > PC and devices > Lock screen te gaan.
Verander de grootte van dynamische tegels
Tegels in Windows 8 hadden twee formaten: groot en klein. In Windows 8.1 zijn daar nog twee groottes aan toegevoegd, waardoor je kiest uit: groot, breed, medium en klein.
Om de grootte te veranderen klik je met je rechtermuisknop op een tegel en kies je vervolgens Resize. Windows 8.1 geeft je de mogelijkheid om één of meerdere tegels tegelijk van formaat te veranderen.
Meerdere tegels verplaatsen
Wilde je in Windows 8 je Startscherm herindelen, dan deed je dat tegel per tegel. In Windows 8.1 selecteer je daarentegen gemakkelijk zoveel tegels als je wilt en verplaatst je deze tegelijkertijd naar de plek van bestemming.
Veranker apps in het Startscherm
In Windows 8 verscheen elke nieuw geïnstalleerde app op je Startscherm. Windows 8.1 laat je dit handmatig doen. Open de app-lijst door op je touchscreen naar boven te vegen, of door met de muis op het pijltje linksonder in beeld te klikken. De lijst toont apps die je recentelijk hebt gedownload uit de Store. Kies er één of meerdere om ze in het Startscherm te plaatsen. Ben je een aantal apps zat? Via deze lijst deïnstalleer je ze even eenvoudig. Stuk voor stuk of meerdere tegelijk.
Voorkeuren synchroniseren
Nu je je Startscherm volledig hebt aangepast naar je eigen voorkeuren, wil je deze setup natuurlijk meenemen naar je andere apparaten met Windows 8.1. Dat werkt heel gemakkelijk. Configureer de synchronisatieopties door via de Charms Bar naar Settings > Change PC Settings > SkyDrive > Sync Settings te gaan. Hier kies je welke instellingen je allemaal wilt synchroniseren met andere apparaten:
- De tegels en tegelverdeling op je Startscherm
- Kleuren, achtergrondafbeeldingen en diashow op je ontgrendelscherm
- Thema’s en de taakbalk op het klassieke bureaublad
- Lijst met geïnstalleerde applicaties (je moet ze wel even opnieuw downloaden op het andere apparaat)
- App-gegevens
- Browsergegevens en -geschiedenis van Internet Explorer
- Wachtwoorden
Houd Softonic.nl in de gaten voor alles over Windows 8.1. Wij zijn benieuwd wat jij vindt:
Windows 8.1: verbetering of niet?
Lees meer: