Via de Windows Store kun je binnenkort de installatie-bestand (Windows 8.1 ISO) van Windows 8.1 downloaden. Kun je niet langer wachten probeer dan de preview van dit besturingssysteem. Wij leggen je nu de verschillende manieren uit om Windows 8.1 Preview te installeren en gebruiken.
Microsoft kondigde Windows 8.1 Preview tijdens de Build 2013 seminar (eerder deze week) aan. Heb je al Windows 8 geïnstalleerd, dan download je Windows 8.1 Preview gratis uit de Windows Store.
Voor iedereen die Windows 8.1 Preview wil gebruiken heeft Microsoft nu al een testcode vrijgegeven:
NTTX3-RV7VB-T7X7F-WQYYY-9Y92F
Er zijn 3 manieren om over te stappen naar Windows 8.1 Preview.
- Upgrade direct vanuit de Windows Store
- Installeer direct met ISO-bestand
- Installeer de ISO in een virtuele machine
Een upgrade direct vanuit de Windows Store
Houd er rekening mee dat Windows 8.1 Preview niet op elke computer geïnstalleerd kan worden. Als er tijdens het installeren een foutmelding verschijnt is het zeer waarschijnlijk dat jouw computer niet geschikt is. Microsoft heeft aangekondigd een patch uit te brengen die ervoor moet zorgen dat een groot aantal (wat oudere) computers ook Windows 8.1 Preview kunnen draaien.
Zo installeer je stap voor stap Windows 8.1 via de Windows Store:
1 – Ga naar de officiële website van Windows waar de update gratis aangeboden wordt. Alleen mensen die al Windows 8 hebben kunnen deze pagina in zijn geheel bekijken.
2 – We raden je aan eerst een back-up te maken. Klik op “Create a recovery USB drive” op de website.
3 – Klik daarna op “Get Update” om de download te starten. Dubbelklik op het bestand om het te openen.
4 – Je zult de computer opnieuw moeten opstarten. Daarna word je teruggeleid naar de Windows Store alwaar je installatie wordt bevestigd.
5 – Je werkt voortaan met Windows 8.1, gefeliciteerd!
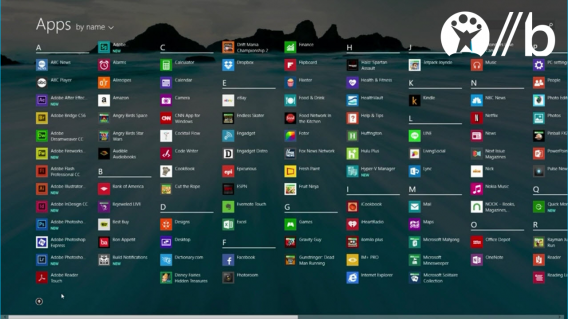
ISO-bestand voor directe installatie
Let op: Wanneer je Windows 8.1 vanaf het ISO-bestand installeert verlies je alle reeds geïnstalleerde software.
1 – Zodra de ISO beschikbaar is, download dan de versie die correspondeert met jouw pc, dus 32-bit of 64-bit.
2 – Dubbelklik op het bestand om het te openen en kies daarna voor “Setup.exe”.
3 – Volg de instructies op het scherm en vul wanneer gevraagd de code in: NTTX3-RV7VB-T7X7F-WQYYY-9Y92F
Installeer de ISO in een virtuele machine
ISO-bestanden en virtuele machines zijn geweldig voor mensen die blij zijn met hun besturingssysteem maar toch eens willen zien wat Windows 8.1 te bieden heeft. Een virtuele machine is als het ware een andere computer, die je gewoon op je eigen computer draait.
1 – Zodra de ISO beschikbaar is, download dan de versie die correspondeert met jouw pc, dus 32-bit of 64-bit.
2 – Download daarna een virtuele machine. Wij raden VirtualBox aan.
3 – Klik op “New” om een nieuwe machine te creëren.
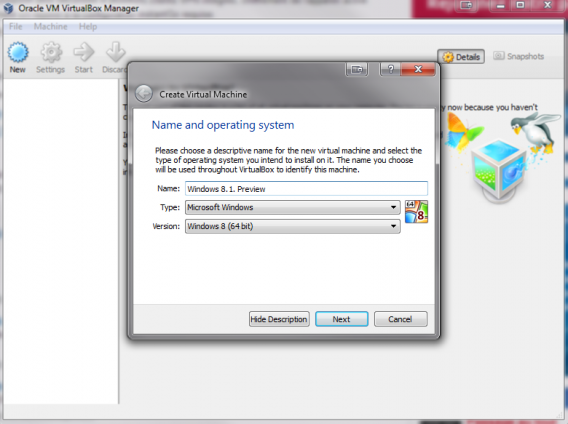
4 – Geef aan hoeveel RAM-geheugen je wilt toewijzen aan de machine.
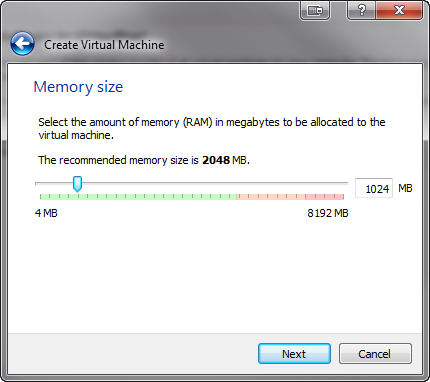
5 – Bepaal hoeveel hardeschijfruimte Windows 8.1 mag gebruiken.
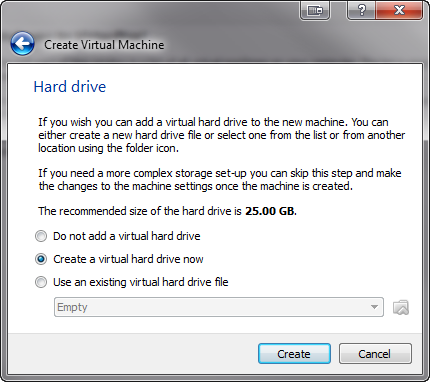
6 – Kies voor VDI-formaat.
7 – Geef nu aan of je de harde schijf wilt gebruiken of dat je een extensie op de schijf toelaat.
8 – Verander eventueel de naam en klik daarna op “Create Virtual Machine”.

9 – Start de virtuele machine en kies welke “image” er gebruikt moet worden.

10 –De installatie van Windows 8.1 vangt nu aan. Start de virtuele machine na de installatie opnieuw op en je werkt direct met Windows 8.1.
Heb jij Windows 8.1 al getest? Wat vind je ervan?
