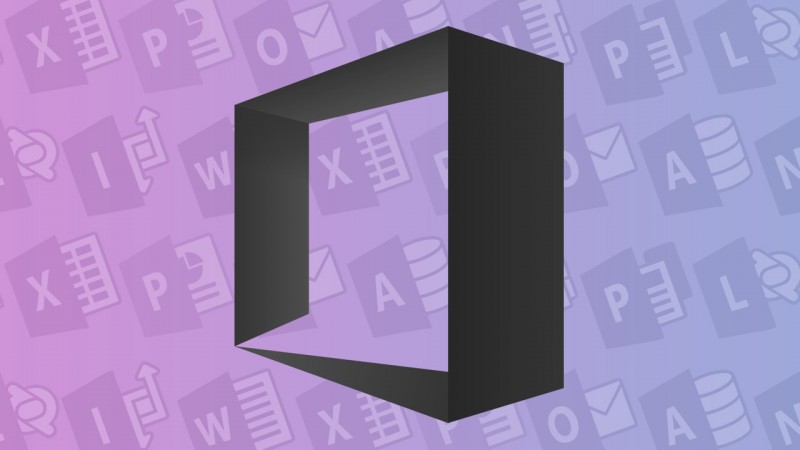Een Word-document is niet af zonder inhoudsopgave en paginanummers. Maar hoe voeg je die toe? Wij leggen je uit hoe het precies werkt.
Bijna iedereen komt vroeg of laat wel in aanraking met tekstverwerkingsprogramma Word, is het niet op school of de universiteit, dan wel wanneer je een CV in elkaar zet voor je banenjacht. Voor welke doeleinden je Word ook gebruikt, het nummeren van je pagina’s en toevoegen van een inhoudsopgave is een essentieel voor het opmaken van je documenten.
1. Afhankelijk van je opmaak, het gebruikte lettertype en het soort document, biedt Word een aantal standaardopties voor bijvoorbeeld het toevoegen van titels. Wat doen de belangrijkste stijlen die je tegenkomt in Word? Wij leggen het kort uit.
Normaal is de standaardstijl voor broodtekst. Titel gebruik je vooraan om, inderdaad, een titel aan je document te geven. Kop 1, 2 enzovoorts gebruik je om structuur aan te brengen aan je tekst. Kop 1 is voor een hoofdstuktitel, Kop 2 voor een paragraaf, Kop 3 voor een subdeel, et cetera.
Voordat je begint met het schrijven van een lang document is het slim om een duidelijke structuur aan te brengen. Een noodzakelijk kwaad, maar, zoals je zult zien, maakt dit het maken van een inhoudsopgave straks stukken makkelijker.
Als je niet weet hoe je een titel toevoegt aan je Word-document, kijk dan even hieronder:

2. Oké, je hebt je document ingedeeld met kopjes en subkopjes. Dan is het nu tijd voor de inhoudsopgave of index. Ga naar het tabblad Verwijzingen, klik op Inhoudsopgave en kies een van de Automatische inhoudsopgaves om de bewerking uit te voeren.

3. Verander je achteraf de layout (door bijvoorbeeld een alinea te verplaatsen of afbeeldingen toe te voegen) waardoor bepaalde onderdelen in je document verspringen, dan werk je de paginanummers in je inhoudsopgave bij door te klikken op het tabblad Inhoudsopgave bijwerken.

4. Zodra de inhoudsopgave is aangepast, hoef je alleen nog maar paginanummers toe te voegen aan je document. Dat doe je als volgt.
Klik op het tabblad Invoegen en kies daar voor de optie Paginanummer. Word vraagt je op welke positie je de nummers wilt zetten (boven, onder of op een andere plek). In ons voorbeeld kiezen we, heel standaard, voor de rechterbenedenhoek.

5. Op een voorpagina wil je uiteraard geen paginanummer. Om te voorkomen dat Word hier een nummer plaatst, klik je in het menu boven in beeld op Eerste pagina afwijkend. Wil je dat het voorblad überhaupt niet meetelt in de paginanummering, volg dan ook nog de volgende stappen.
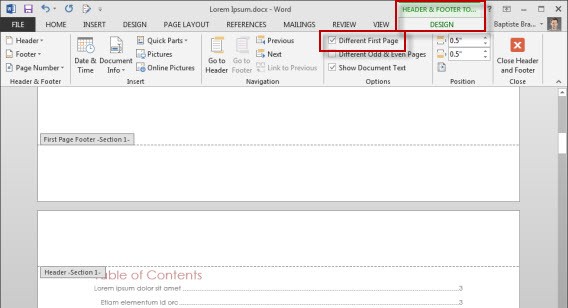
6. Klik weer op het tabblad Invoegen, de optie Paginanummer en vervolgens op Opmaak paginanummers…
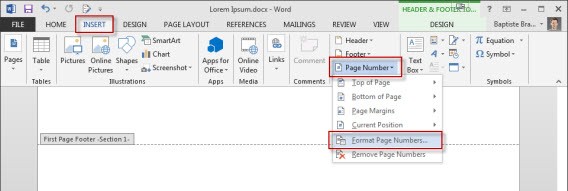
7. Vul in dit menu bij de optie Beginnen bij het cijfer 0 in.

Zo, dat is weer een probleem minder voor Microsoft Office! Nu weet je hoe je automatische inhoudsopgaves en paginanummers automatisch toevoegt zonder de hele opmaak van je document te veranderen. Handig, is het niet?
Zoals je ziet is het best eenvoudig om automatische paginanummering en een mooie inhoudsopgave toe te voegen, maar moet je wel even weten waar alle opties verborgen zitten. In het vervolg bespaar je in ieder geval een hoop tijd met zoeken naar de juiste knoppen in Microsoft Word!
Lees ook: