Een bijlage toevoegen aan je mail in iOS? Ontvangen bijlagen opslaan op je iPhone of iPad? Het kan, maar dan moet je wel even weten hoe. Wij leggen het uit!
Het beheren van bijlagen bij e-mail met de Mail-app van iOS is een veelbesproken onderwerp, vooral omdat niet voor iedereen duidelijk is wat wel en niet mogelijk is. Tijd om wat duidelijkheid te scheppen. In dit artikel bekijken we drie onderwerpen:
- Attachments bij inkomende mail openen
- Bijgesloten bestanden opslaan op je iPhone of iPad
- Een of meerdere bijlagen toevoegen aan je mailbericht
1. Attachments openen
Open je een mailbericht via de Mail-app van iOS, dan zie je onder het bericht een pictogram met het bestandstype (PDF, DOC, MP3).
![]()
Om de inhoud van het document te lezen of af te spelen heb je twee mogelijkheden: tik op het icoon (iOS opent de Quick look-tool), of houd je vinger wat langer erop om een menu te openen. Hier kies je welke app je wilt gebruiken om het bestand te openen. Dit geeft je de mogelijkheid om bijvoorbeeld een DOC-bestand te openen in een tekstverwerk-app.

iOS herkent de meest gangbare bestandstypen, zoals Office-documenten, iWork-documenten, RTF, PDF, afbeeldingen, CSV-bestanden en, sinds het nieuwe iOS 7, ZIP-bestanden. Audio- en videobestanden worden automatisch geopend met behulp van de in iOS ingebouwde QuickTime-codecs.
2. Attachments opslaan
De mogelijkheden voor het bewaren van bijlagen zijn gering in iOS, omdat het besturingssysteem externe apps slechts beperkt toestaat. Enkel afbeeldingen, een aantal types videobestanden en PDF kun je daadwerkelijk opslaan op je iPhone of iPad.
Hoe doe je dat precies? Houd je vinger een seconden op het attachment-icoon en, in het geval van foto’s of MOV-filmpjes, krijg je de optie Opslaan op filmrol.

Is de bijlage een PDF-bestand, dan open je die via iBooks. De app slaat het bestand automatisch op in je digitale bibliotheek.
Om andere soorten bestanden te openen of op te slaan heb je externe applicaties nodig. Met Dropbox bijvoorbeeld sla je elk type bestand op in je cloud. Om bestanden op je telefoon of tablet zelf op te slaan gebruik je de app GoodReader.
Werken met GoodReader is heel simpel. Houd in de Mail-app je vinger wat langer op het bijlagepictogram en kies in het menu om de bijlage te openen met GoodReader. De app slaat direct het bestand op in de map My Documents, die je in het vervolg ook weer opent met GoodReader. Voor het nodige overzicht heb je ook de optie om nieuwe submappen aan te maken.
Met GoodReader voeg je bijvoorbeeld ook wachtwoorden toe aan documenten, upload je documenten naar de cloud, of verstuur je ze als bijlage bij een e-mail.
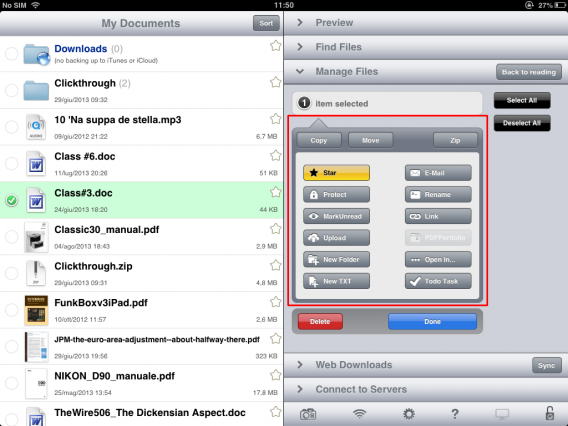
GoodReader geeft je ook de mogelijkheid om meerdere bijlagen te versturen bij een e-mail.
3. Een of meerdere attachments toevoegen aan je mail
Bijlagen toevoegen in de Mail-app werkt niet zoals je gewend bent op een pc of Mac. Een bestand per e-mail versturen doe je vanuit de app waarin je desbetreffend bestand opent. Zie onderstaand voorbeeld van Writer: tik in de app op de deelknop en selecteer E-mail om het geopende document te versturen.

Deze procedure is gemakkelijk, maar ook beperkt. Het is namelijk onmogelijk om meer dan één bestand tegelijk aan je mail toe te voegen. Hetzelfde gaat overigens niet op voor foto’s en video, daarvan mag je er meerdere toevoegen.

Logischer is daarom om GoodReader te gebruiken. De app geeft je de mogelijkheid om meerdere bestanden toe te voegen aan een e-mail via een handig menu (zie afbeelding hieronder) en vervolgens met één tik op het scherm te versturen.

Wil je andere belangrijke documenten in je My Documents-map van GoodReader, dan biedt de app meerdere manieren om deze toe te voegen, zoals via USB-kabel, Wi-Fi, direct van het Internet, vanuit Dropbox, Google Drive en SkyDrive .
Mail voor iOS: dat kan beter, Apple!
Met de release van iOS 7 hadden we gehoopt de nodige verbeteringen te zien voor de Mail-app, maar de veranderingen zijn schaars. De app is absoluut niet slecht, maar een aantal problemen, zoals het beheer van bijlagen, blijft bestaan.
De GoodReader-app springt in het gat dat iOS zelf heeft gelaten, en geeft gebruiker de mogelijkheden die eigenlijk bij een fatsoenlijk mailprogramma horen. De applicatie is eenvoudig in gebruik, maar zit stampvol met verschillende opties. Een prima oplossing dus.
Attachments beheren: hoe doe jij dat?

