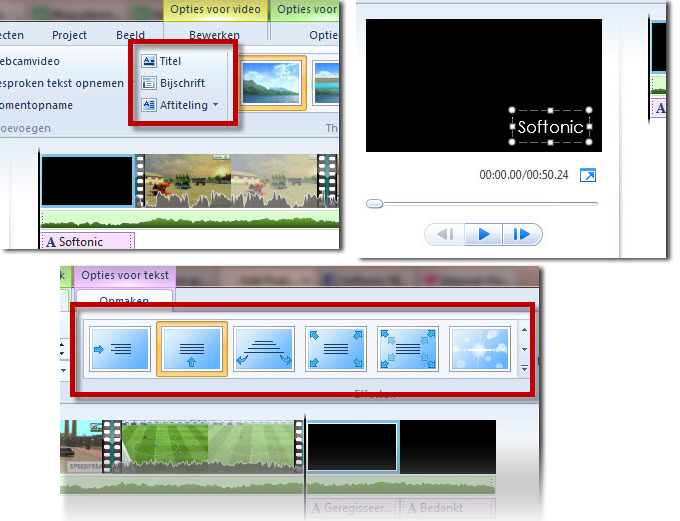Iedereen heeft een kleine Steven Spielberg in zich dankzij Windows Movie Maker. Filmpjes maken is namelijk makkelijker dan ooit tevoren als je met het Microsoft-programma werkt. Dankzij een aantal handige nieuwe opties is Windows Movie Maker 2012 een intuïtieve en uitgebreide gratis video editor.
Iedereen heeft een kleine Steven Spielberg in zich dankzij Windows Movie Maker. Filmpjes maken is namelijk makkelijker dan ooit tevoren als je met het Microsoft-programma werkt. Dankzij een aantal handige nieuwe opties is Windows Movie Maker 2012 een intuïtieve en uitgebreide gratis video editor.
Om je op weg te helpen met Windows Movie Maker 2012 leggen we in dit artikel de basiselementen uit. Volg de stappen in deze tutorial, maak je eigen video en wie weet ontvang jij binnenkort je eerste Oscar!
Download hier het Windows Essentials 2012-pakket. In het installatiemenu kies je Photo Gallery en Movie Maker (los downloaden is niet mogelijk), en als je wilt ook de overige onderdelen zoals Messenger en Live Mail. Heb je het programma geïnstalleerd, dan vind je deze terug in het startmenu van Windows, onder de naam Movie Maker (zonder ‘Windows’ ervoor).
Video’s, foto’s en muziek toevoegen
Om je videomateriaal in Windows Movie Maker te importeren, klik je in de grote balk boven in beeld op “Video of foto toevoegen”. Nog makkelijker is om je videobestand van de oorspronkelijke locatie naar het geopende Windows Movie Maker-venster te slepen, zoals je ziet in onderstaande afbeelding. Heb je een filmpje van hoge kwaliteit, dan moet Movie Maker het bestand even ‘voorbereiden’ zodat je deze daarna met beeld en al bewerkt.
Je video bewerken
Is je videofragment te lang? Ga dan boven in beeld naar het tabblad ‘Bewerken’ en kies ‘Tool voor knippen’. In het volgende menu kies je het begin- en eindpunt van het filmpje. Wil je dus maar een kort stukje van een video gebruiken, sleep dan de in onderstaande afbeelding aangeduide knoppen naar de juiste plek voor het gewenste resultaat.
Klik op ‘Knipbewerking opslaan’ om de wijziging toe te passen. Wil je als een echte filmmaker meerdere scènes achter elkaar zetten, sleep dan meer filmpjes naar je Movie Maker-venster en knip ook deze tot de juiste lengte. Daarna zet je ze in de juiste volgorde daar ze naar voor of achter te slepen, zoals je hieronder ziet.
 Muziek, overgangen en titels
Muziek, overgangen en titels
Ben je tevreden met de lengte en volgorde van de scènes, dan is het tijd om een mooi geheel van je filmpje te maken. Via ‘overgangen’ onder het tabblad ‘animaties’ kies je de wijze waarop scènes in elkaar overlopen. Zorg ervoor dat de verticale zwarte streep op de juiste plek staat. De lengte van de overgang bepaal je met het klokje. ‘Overal toepassen’ kopieert hetzelfde effect naar elke overgang in je filmpje.
 Om je filmpje op te vrolijken of juist spannend te maken, voeg je achtergrondmuziek toe. Audiobestanden sleep je net als je videomateriaal naar het Movie Maker-venster, of je voegt het toe via de optie boven in beeld genaamd ‘Muziek toevoegen’. Windows Movie Maker herkent al je mp3’tjes, dus ga lekker los met je favoriete muziek. Mix onder het tabblad ‘Project’ je muziek zo hard of zacht door de video als jij maar wilt.
Om je filmpje op te vrolijken of juist spannend te maken, voeg je achtergrondmuziek toe. Audiobestanden sleep je net als je videomateriaal naar het Movie Maker-venster, of je voegt het toe via de optie boven in beeld genaamd ‘Muziek toevoegen’. Windows Movie Maker herkent al je mp3’tjes, dus ga lekker los met je favoriete muziek. Mix onder het tabblad ‘Project’ je muziek zo hard of zacht door de video als jij maar wilt.
Je Hollywood-productie is niet compleet zonder een titelscherm en aftiteling. Klik op ‘Titel’, voeg je eigen tekst toe en kies één van de ‘Effecten’ om je video adequaat te introduceren aan je publiek. Hetzelfde geldt voor de aftiteling: typ onder elkaar iedereen die je wilt bedanken, en laat de lijst over je scherm rollen, schuiven of uit het niets verschijnen.
Je film opslaan en op internet zetten
Je filmpje is af, nu wil je hem aan de hele wereld laten zien. Dat gaat eenvoudig met Windows Movie Maker 2012. Sla eerst even je project op, zodat je later nog dingen kunt veranderen. Doe dit via de blauwe knop links boven in beeld en ga naar ‘Project opslaan’ om dit te doen.
Wil je je filmpje in zo hoog mogelijke kwaliteit opslaan? Klik dan op dezelfde blauwe knop, ga naar ‘Film opslaan’ en kies ‘High-definition’. Verzin een bestandsnaam en Windows Movie Maker 2012 exporteert naar H.264/mp4, oftewel een HD-bestand dat je op praktisch elk apparaat kunt bekijken. Wil je je filmpje specifiek opslaan voor je iPhone of Android-telefoon, dan kies je die optie.
Nog leuker is om je filmpje direct op internet te zetten. Ga weer naar de blauwe knop, kies ditmaal ‘Film publiceren’ en je krijgt een reeks opties. Klik nu bijvoorbeeld op YouTube. Windows Movie Maker vraagt je nu in welke kwaliteit je wilt uploaden. Als je videomateriaal in HD is, kies dan 1 van de 2 bovenste opties. Voer daarna je YouTube-gegevens in en Windows Movie Maker 2012 verstuurt het bestand naar de populaire website.
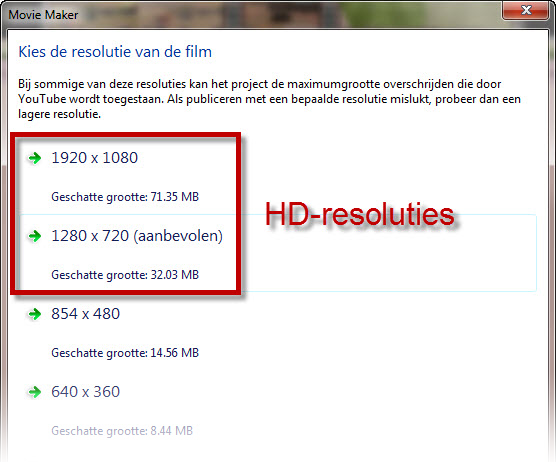 Is de upload voltooid, dan geniet de hele wereld van jouw filmkunsten. En wie weet, misschien krijg je binnenkort wel een telefoontje van Steven Spielberg.
Is de upload voltooid, dan geniet de hele wereld van jouw filmkunsten. En wie weet, misschien krijg je binnenkort wel een telefoontje van Steven Spielberg.
Download Movie Maker en probeer het zelf! Lees hier meer over Windows Movie Maker.